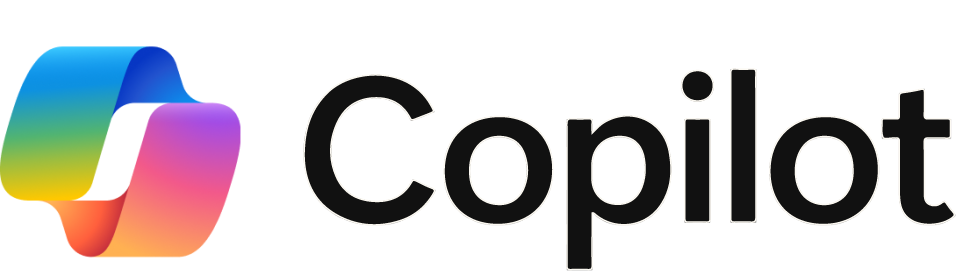How can we help?
Surveys and Forms
Here you will find the surveys for many of the forms required to request access and accounts.
Surveys for Faculty and Staff
This section holds general tips on survey use for faculty and staff as well as collections of relevant surveys.
General Technology
General technology tutorials and resources for all SPC faculty and staff.
About the Technical Support Center
The Technical Support Center effectively and efficiently provides access and availability of IT support services to the satisfaction of all our customers by providing an informative and supportive first point of contact, and to assist all our customers in resolving IT issues that are affecting their ability to use the technology services that are offered at SPC.
General Security Information
Articles pertaining to securing your college account and protecting sensitive information
MyCourses Tutorials
Step-by-step instructional guides on completing faculty tasks in the MyCourses online learning platform.
Other Instructional Technology Tools for Faculty
Information on how to access and navigate other platforms used at SPC.
Other Resources for Faculty
Helpful info on procedures, protocols, and other faculty-related processes.
CopyLeaks AI and Plagiarism Detection
Copyleaks is a plagiarism detection and AI content analysis tool designed to ensure originality and academic integrity. It scans text against billions of sources, including academic databases, web pages, and internal repositories, to identify potential instances of copied or AI-generated content. Copyleaks provides detailed reports with similarity percentages, matched sources, and actionable insights, making it a valuable resource for educators, students, and professionals.
Promoted articles
Microsoft Copilot Chat – How to Access and Use
Overview
Microsoft Copilot Chat is an AI-powered assistant designed to help you work more efficiently by providing real-time support for writing, research, brainstorming, summarizing, and problem-solving. Whether you need assistance composing emails, summarizing documents, answering questions, or generating ideas, Copilot can enhance your productivity and streamline your workflow.
What Can Copilot Chat Do?
- Generate and refine content – Write and improve emails, reports, or summaries.
- Answer questions – Quickly find information, explanations, or insights.
- Summarize documents – Extract key points from articles, reports, or meetings.
- Brainstorm ideas – Get creative suggestions for projects, assignments, or problem-solving.
- Boost productivity – Automate routine tasks so you can focus on more important work.
How to Access Microsoft Copilot Chat
Access via Direct Link
You can go directly to Copilot Chat by visiting: m365.cloud.microsoft/chat
Access via Titan Hub
Copilot Chat is also available within Titan Hub:
- Right-hand Navigation Menu: Go to Tools > Everyday Tools > Microsoft Copilot.
- Search Bar: Type Microsoft Copilot in the search bar at the top of the Titan Hub Dashboard and select the tool from the results.
- Staff Resources Capsule: Click the Staff Resources capsule and select Microsoft Copilot from the drop-down menu.
Getting Started
- Open Copilot Chat using one of the access methods above.
- Type a question or request in the chat box. Example: “Summarize this article for me” or “Help me draft a professional email about a meeting reschedule.”
- Review the AI-generated response and refine as needed.
- Continue the conversation to get more detailed insights or revisions.
Additional Support
If you experience issues accessing or using Copilot Chat, please contact the Technical Support Center or submit a support ticket.
Give Microsoft Copilot Chat a try today and see how it can help simplify your work!
Technology Support Center Quick Links
Welcome to our comprehensive resource hub, designed to streamline and support your everyday tasks. Here, you'll find quick links for key actions, including updating the contact directory, requesting an SPC phone number, and obtaining access to PeopleSoft. Our aim is to equip you with easy access to a wide range of resources, simplifying your workflow and maximizing your efficiency.
- Update Contact Directory
- Request an SPC Phone Number
- How to Request PeopleSoft Access
- Request Access to Shared Folder
- Request Waitwell Account
- Request Access to Perceptive Content
- Requesting A Contractor/Vendor Account
- Submit A Technology Work Order
- Onboarding Request for Budgeted Employee
- Account Request for non-budgeted Employee
- How to Submit Facilities Work Order
- Requesting VPN Remote Access
Navigating Titan Hub - Faculty/Staff Guide
The Titan hub is your one-stop page to access all internal sites and applications. It is SPC's single sign-on page. Anyone can access this page once they sign on to the SPC main website. Below is an overview of the Hub.
Accessing Titan Hub
- Sign in through the Titans Login button on the SPC website
- Enter your SPC email and password, then you will be logged on to the Titan Hub homepage. You can always navigate back to the main homepage by clicking the Titan Hub icon in the top left hand corner.
Example of Titan Hub Homepage
Key Sections in Titan Hub
Quick Links:
- The My SPC & Peoplesoft section provides links to MySPC, PS Systems, Benefits, Compensation, Leave Requests and more.
- The Staff Resources section provides links to HR Hub, Survey Builder, Power BI, Waitwell and more.
- The Faculty Resources section provides links to Faculty Center, Grade Change Form, SSI and more.
- The Frequently Used Pages section provides links to Contact Directory, Faculty Pages, One College, and the Academic Calendar
- The Help section provides links to Technical Support, Work Orders, Student Support, Titan Care Resources and more.
MyCourses:
Click the MyCourses widget, select MyCourses from the left-side menu under Shortcuts, or search for it in the search field
SPC Outlook Email and One Drive Widget:
To display your SPC Outlook Email and One Drive account on Titan Hub, simply click on Connect Account and set it up as a widget. To access your Outlook account and download the Microsoft Office suite on a new device (subject to device limitations), simply click See All Email, or access your Microsoft 365 account by clicking Office 365 on the left-side menu
Your Titan Hub Profile:
You can add an image, adjust your profile, connect with fellow SPC members, and more by selecting the User Options icon on the top right-hand corner.
Groups:
There are various groups available to join if you are interested. You can view the groups you are a member of on the groups on the left-hand side or the groups widget on the main page. To view other groups scroll down to the Suggested Groups section and click View All Groups, or click View all from the Groups section on the left-hand menu.
To learn more about how to search for groups, check out Discover Groups in Titan Hub.
Tools:
- Resources includes items like the SPC website & password management
- Support includes items like the Library (Learning Resources), Technical Assistance (Help Desk), and the combined new CETL/IDEAS website
- Engagement includes Titan Connect
- Everyday Tools includes Email, Outlook and more
-
Staff Central includes items like Blue & White, Budget Resources
Tip: Add any of the linked pages to your personal Shortcuts by clicking View All on the Tools or Pages section and star the item. You can always remove or reorder shortcuts by clicking Edit in the shortcuts area.
Activity:
Similar to a news feed, Activity highlights the key posts across the college.
See an inappropriate message or post? Click the ellipses (three dots) at the top-right of the post and then click Report
Have Questions? Contact the Academic Technology Support Team
ATST@spcollege.edu
Phone at 727-341-3500
(Hours: Monday - Friday 8:30 a.m. - 4:30 p.m. EST).
After-hours or weekend assistance? Contact the Technical Support Center at 727-791-2795 or onlinehelp@spcollege.edu
Want to Schedule a One-on-One or Group Session on Canvas or other instructional technology issues or opportunities?
Schedule 1:1 Support Help with a Member of the MyCourses4Faculty Team